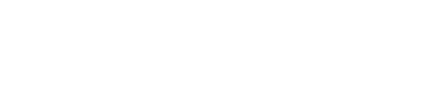SDL Number Verifierの使い方。プラグインを試してみる【SDL Trados Studio 2014】
- 2015.05.30
- Trados 便利道具
- Trados 2014, プラグイン, 使い方
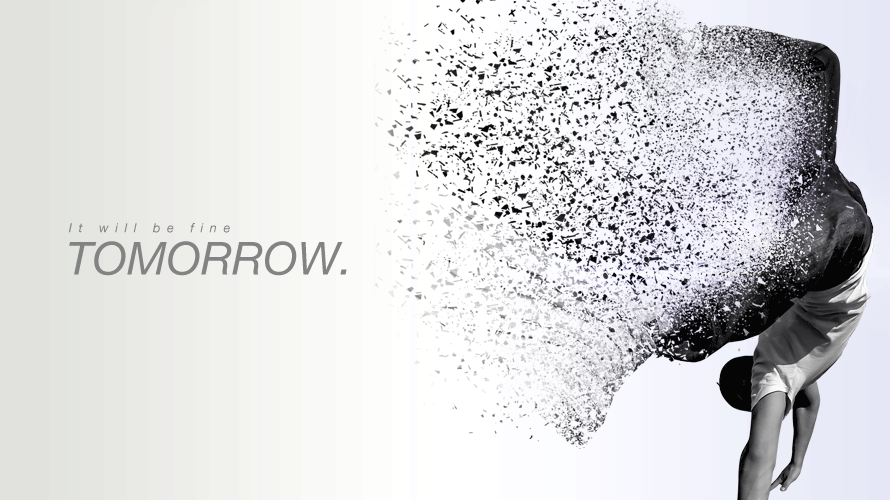

お世話になっております。個人出版支援のFrentopiaです。
本日はSDL Trados Studio 2014のプラグイン「SDL Number Verifier」を試しに使ってみましたので、その結果をご報告したいと思います。
かなり大雑把に試したので詳細をお知らせすることはできていませんが、翻訳のジャンルによっては役に立ちそうなプラグインではないかと思いました。
「SDL Number Verifier」
細かい数字の検証を制御することができるプラグイン。
数字の打ち間違いや過不足などのエラーをすばやく検証できる。また、設定を変更することで「エラー」「警告」など、発生するアラートのレベルを変えることも可能。
翻訳中のケアレスミスを軽減するのに役立つプラグインの一つと言えるのではないでしょうか。
「SDL Trados Studio 2014の検索置換で正規表現」
検証環境
・Windows 7
・SDL Trados Studio 2014
ダウンロードからインストール
では「SDL Number Verifier」を実際に使用していきたいと思います。
まずはプラグインページにアクセスして、インストーラーをダウンロードします。アプリケーションのダウンロードにはログインが必要ですので、あらかじめSDLのアカウントでログインしておきましょう。

インストーラーをダウンロードしたら、ダブルクリックで起動します。

インストーラーが起動しますので、「Install」をクリックします。

画面の指示に従って進めていくと、問題なくインストールが完了します。

インストールが完了しました。
SDL Number Verifierの検証準備
インストールが完了したので、SDL Number Verifierの検証準備をしていきます。
SDL Trados Studio 2014を起動して、「プロジェクトの設定」からツリーメニュー「検証」を展開し、「Number Verifier Setting」画面を開きます。

この画面で「Number Verifier」の設定を変更できます。
なお、今回は特に設定を変えずに初期設定のままで作業しています。
検証用に適当なダミーテキストを用意しました。文中にランダムで数字を挿入しています。

このWordファイルで原文言語「日本語」、訳文言語「英語」のプロジェクトを作成しました。
実際にSDL Number Verifierを使用してみる
検証用プロジェクトの準備ができましたので、実際に「SDL Number Verifier」を使用していきます。
まず、原文にある数字を変更して訳文エリアに入力した場合です。

「878.09」→「878.19」(数字変更)
「898,321」→「898,32」(数字削除)
「897、123」→「897,123」(「、」を「,」カンマに変更)
「221089 332」→「221098,332」(半角スペースを「,」カンマに変更)
「606,332」→「6 06,332」(6と0の間に半角スペース挿入)
以上の変更を加えて訳文を「確定」してみましたが、エラーが出ています。入力ミスとして認識されているようです。
さらに「3月25日」→「3月26日」と、前後は代えずに数字のみを変更してみました。

ばっちりエラーが出ています。
「3月25日」→「3gate2niti日」と、数字はそのままで前後に変更を加えてみました。

こちらはOKです。数字が変わっていなければ検証に引っかかることはないようです。
次は「3月25日」→「March 25」と、普通に英語翻訳した場合を試してみます。

こちらはエラーではなく警告が出ました。原文にあった数字が訳文で削除されてしまったためだと思われます。
「3月25日」→「3, 25」
「3」と「25」の間に「,」+半角スペースを挿入してみます。

こちらはOKでした。
「3月25日」→「3,25」
「3」と「25」の間の半角スペースを削除してみました。

エラーが出ました。
どうやら「,」だけだと、3と25がつながっていると判断されるようです。
「RPG55305」→「RPG 55305」
「RPG」と「55305」の間に半角スペースを挿入しました。

エラーです。つながっていたものが別の分節に分かれたことでエラーが発生したものと思われます。
「RPG55305」→「RPG55,305」
3桁区切りの「,」カンマを挿入しました。

こちらもエラーです。「,」カンマを入れるだけで別物と判断されてしまうようです。
「RPG55305」→「RPG55305」
「RPG」を全角で打ってみました。

予想通りですが、これもエラーです。
「RPG55305」→「55305」
「RPG」自体を削除してみました。

やっぱりエラーです。
「RPG55305」→「RPG55305」
数字を全角で打ち直してみました。

これも予想通りエラーです。
どうやらこの場合は「RPG55305」を一つの固まりとして認識しているようです。ひと固まりの「RPG55305」に変更が加えられたことによって、入力ミスが発生したと判断されるのではないでしょうか。
ここまで試してみた印象ですが、かなり厳密な検証結果が得られるようです。また、スペースのあるなしが大きく影響しそうです。
例えば家電製品などのモデル名(アルファベット+数字の羅列)の打ち間違いには力を発揮してくそうです。ただ、かなり厳密な検証が行われるようですので、日本向けのモデル名と海外向けのモデル名が変わるケースなどには却って邪魔になるかもしれません。
環境設定でうまく調整できればいいのですが、今回はそこまで試していません。すみません。
SDL Number Verifierをアンインストーする
最後に「SDL Number Verifier」をアンインストールする手順をご紹介します。といっても、他のアプリケーションと同様に「コントロールパネル」から普通にアンインストールするだけです。
「コントロールパネル」→「プログラムのアンインストールまたは変更」を開き、「Number Verifier version 1.0.4.0」を見つけて「アンインストール」をクリックします。

正常にアンインストールが完了すると下記のアラートが表示されますので「OK」をクリックします。

アンインストールが完了しました。
-
前の記事

信書の発送方法、ミニレターがベスト? 25gまでで65円、厚さ制限なし!! 2015.05.28
-
次の記事

もしかして文章を一生懸命書けば書き手の意図が正確に伝わるとか思ってない? 2015.06.01