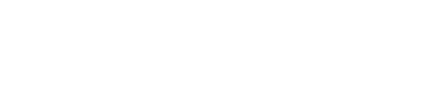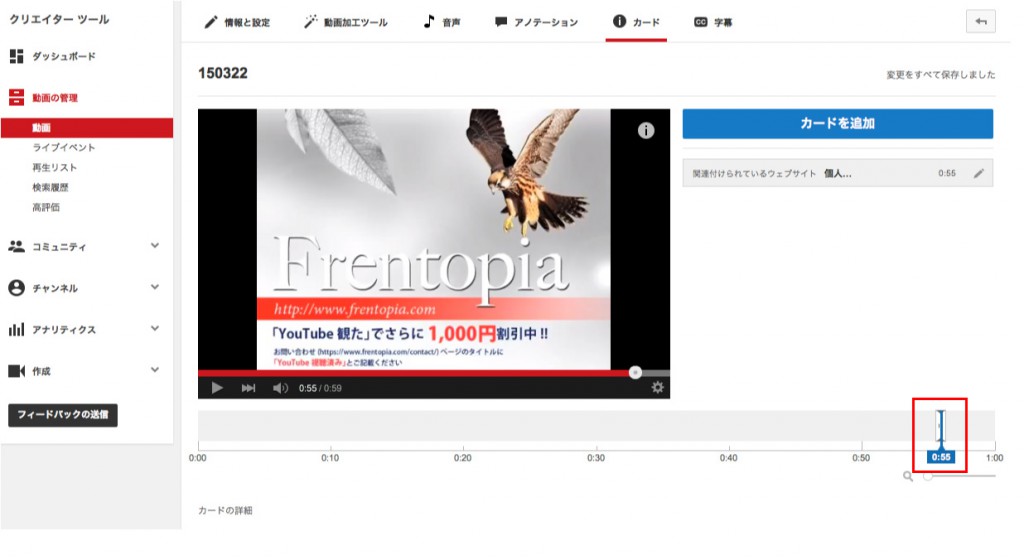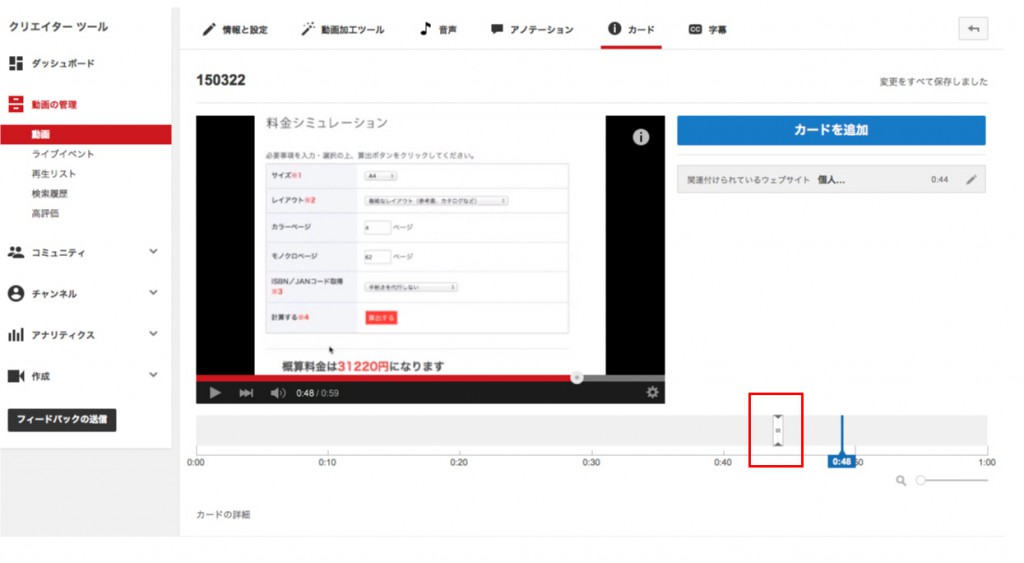YouTubeの新機能「カード」で関連サイトなどへの誘導や商品宣伝などができるぞ
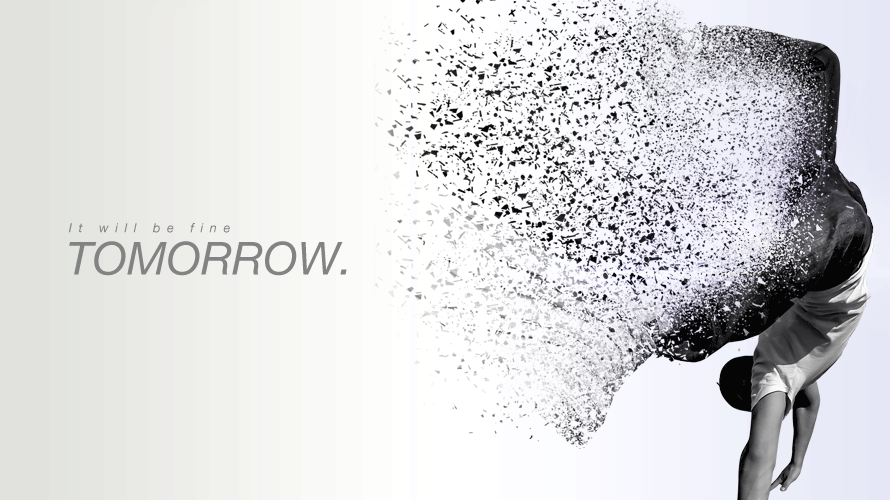

お世話になります。個人出版支援のFrentopiaです。
今回はYouTubeに新たに導入された機能「カード」を使用したご報告したいと思います。
まず「カード」については下記に説明があります。
→https://support.google.com/youtube/answer/6140493
ユーザーの指定したタイミングで「指定したサイトへのリンクが表示される」機能とでも言えばでしょうか。
カードの種類については下記のページに説明があります。
→https://support.google.com/youtube/answer/6140491?hl=ja&ref_topic=6140492
というわけでさっそくこの「カード」機能を使用した動画を作成してみました。
当サイトでのお見積り方法を動画にしています。
例によって動画の出来に関してはあまり深く追求しないでください……。
動画の50秒あたりから当サイトへのリンクが右上に表示されるのがわかりますでしょうか。ここをクリックしてもらうことで、目的のサイトへのアクセスを促すことができるようになります。
動画にカード機能を追加する
では動画に「カード」を追加する方法をざっとご紹介していきたいと思います。
なお今回は、YouTubeでの「チャンネル登録」が完了していて、なおかつ「関連サイト」の登録がなされていることを前提として進めていきます。
まずはアップ済み動画の編集画面にアクセスし、ツールバーの「カード」をクリックします。
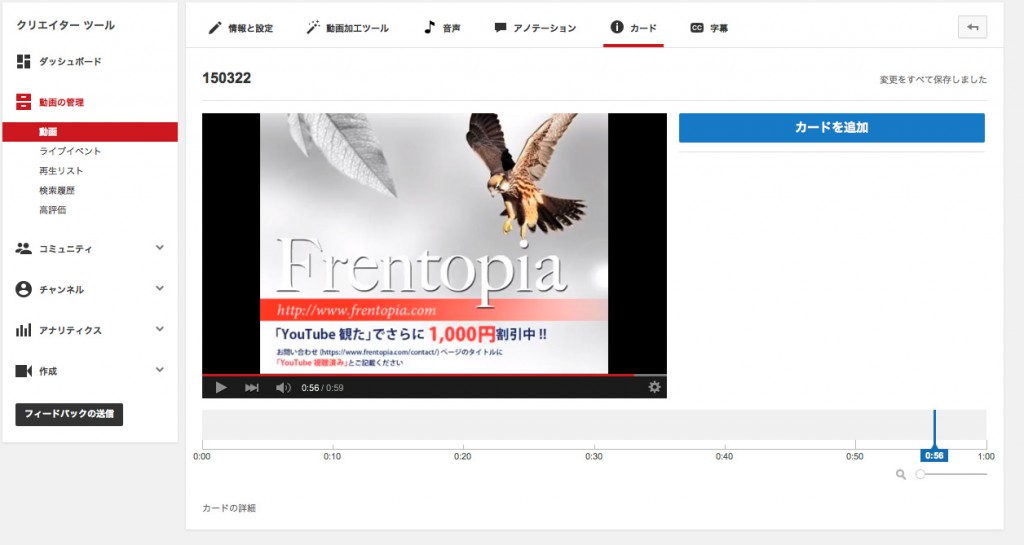
続いて動画の右に表示されている「カードを追加」をクリックし、追加するカードの種類を選択します。今回は「関連ウェブサイト」の作成を選択しました。
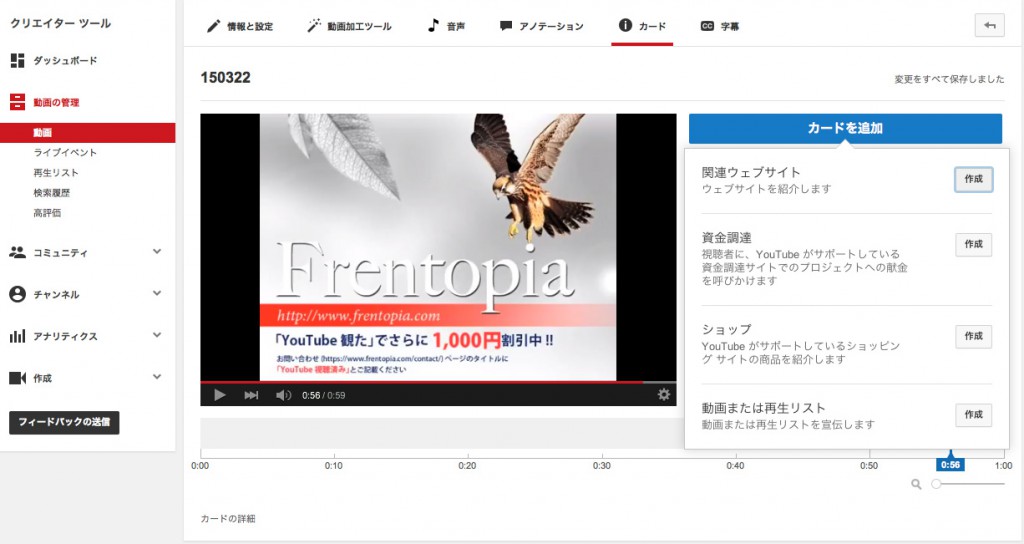
「関連ウェブサイト」ウィンドウが表示されます。
「行動を促すフレーズ」を入力し、サイトに関連する「画像をアップロード」して「カードを作成」をクリックします。
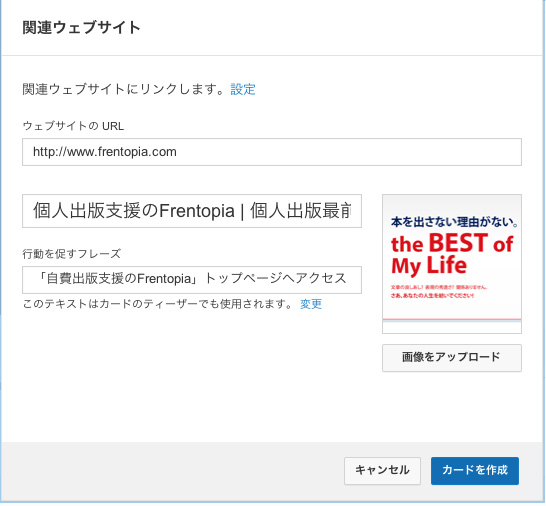
これで動画にカードが追加されました。
「カード」の表示位置を調整する
続いて「カード」の表示位置を設定していきましょう。
再生位置が決まったら、実際に表示されている「カード」をクリックしてみます。
クリックすると、下記のようなリンクが表示されます。
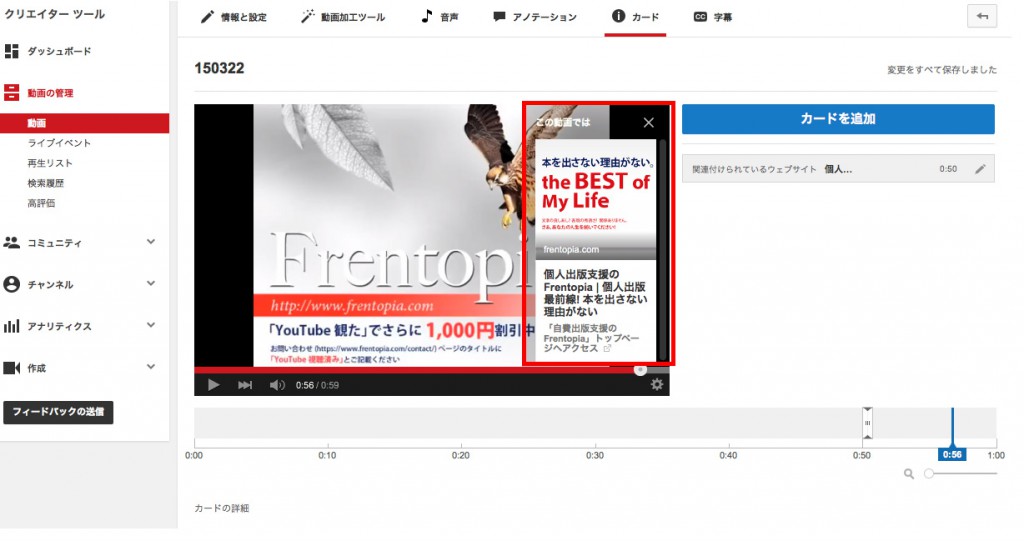
問題なさそうなら動画を公開します。
なおアクセス数や再生回数が伸びなければ、いつでも設定を変更することが可能ですので、そのつど表示位置などの見直しを行いましょう。
以上でございます。
個人的に動画作成の経験が乏しいので、あまりかっちょいいものを作れるわけではないのですが、どちらかというと時間をかけずにそこそこのものを量産する方が効果が上がりそうな感じです。
僕ももう少し慣れて、あれこれ作ってアクセスアップを狙ってみたいと思う機能でした。
それなりのクオリティを保ちつつ、訴求力が高くてスケベ心が見えない動画作りか……。すげ〜難しそう……。
-
前の記事

松坂大輔(ソフトバンク・ホークス)の2015年成績予想。日本復帰1年目シーズンの活躍度を考える 2015.03.20
-
次の記事

花粉症の人が、同僚にカドが立たないように窓を開けるのを止めさせる3つの秘奥義 2015.03.24