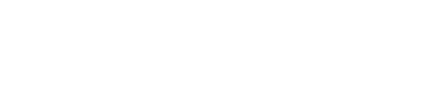SDL Trados Studio 2014で「整合」がうまくいかない場合の微調整方法
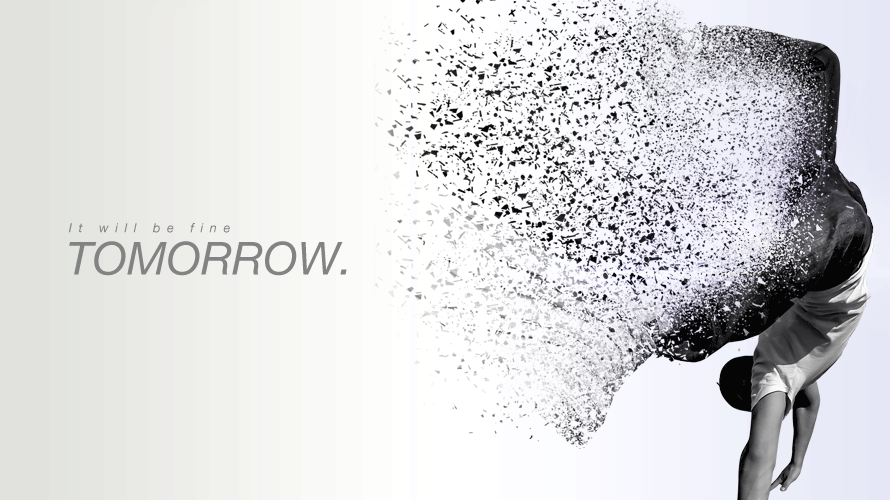

今回は、SDL Trados Studio 2014の「整合」機能で自動的に整合された結果が、あまり芳しくない場合の微調整方法をご紹介します。
前回の記事→「SDL Trados Studio 2014「整合」機能の作業手順について【実践】」
大まかな手順としては「整合プロジェクトをXLIFFファイルに保存」→「『エディタ』ビューで分節を微調整」→「新規で空の翻訳メモリを作成」→「XLIFFファイルの内容を作成した翻訳メモリに登録」という内容になります。
では具体的にご紹介していきます。
「整合プロジェクト」をXLIFFファイルに保存する
まずは「整合プロジェクト」をXLIFFファイルに保存します。
保存する際の注意としては、すべての分節がどこかとつながっている必要があります。どこにもつながっていない分節は「エディタ」ビューに表示されませんのでご注意下さい。
「ホーム」リボン→「保存」→「文書の保存」をクリックします。

保存先のフォルダを選択し、ファイル名を入力して「保存」します。

これで作業中の「整合プロジェクト」がXLIFFファイル形式で保存されました。
「エディタ」ビューでXLIFFファイルを開き、分節を調整する
続いて今保存したXLIFFファイルを開いて分節を微調整していきましょう。
まず「ファイル」→「開く」→「1つの文書の翻訳」をクリックします。

保存したXLIFFファイルを選択して「開く」をクリックします。

「エディタ」ビューでXLIFFファイルが開きます。

では分節を調整する方法をご紹介していきましょう。
まずは分節を分割してみます。
分割したい位置にカーソルを合わせて「右クリック」→「分節の分割」をクリックします。

分節が分割されました。
※右側に空の翻訳入力エリアが新しくできていることがわかります。ここに正しい翻訳を入力します。

続いて分節を結合する方法です。今分割した分節を結合してみましょう。
結合したい上下の分節をCtrlキーを押しながら選択し、右クリック→「分節の結合」をクリックします。

分節が結合されました。

この作業を繰り返して分節の微調整を進めていきます。
新規に翻訳メモリを作成して分節を登録する
分節の微調整が終了したら、分節の整合結果を翻訳メモリに保存します。
では進めていきましょう。
「ホーム」リボン→「プロジェクトの設定」をクリックします。

「プロジェクトの設定」ウィンドウが表示されます。
「作成」をクリック→「新しいファイル共有タイプの翻訳メモリ」をクリックします。

翻訳メモリのファイル名を入力して「次へ」をクリックします。

「次へ」をクリックします。

「終了」をクリックします。

「翻訳メモリの作成」バーが問題なく伸びたことを確認して「閉じる」をクリックします。

「プロジェクトの設定」ウィンドウに戻りますので、「OK」をクリックして閉じます。

「エディタ」ビューに戻りますので、「ホーム」リボン→「メインの翻訳メモリの更新」をクリックします。

「一括処理」ウィンドウが表示されます。
「連続タスク」で「メインの翻訳メモリの更新」が選択されていることを確認して「次へ」をクリックします。

「設定」が表示されます。
「分節ステータス」欄の「翻訳中」にチェックを入れ、「終了」をクリックします。

「タスクの実行」で「メインの翻訳メモリの更新」が問題なく完了したことを確認して「閉じる」をクリックします。

下記のアラートが表示されますので「いいえ」をクリックします。

「翻訳メモリ」ビューで確認する
整合を微調整した結果がちゃんと翻訳メモリに保存されているかを確認してみましょう。
「翻訳メモリ」ビューに移動して「開く」→「翻訳メモリを開く」をクリックします。

先ほど作成した翻訳メモリを選択します。

翻訳メモリが開きました。
分節も問題なく登録されているようです。

最後に
SDL Trados Studio 2014の「整合」機能で、自動的に整合された結果があまりよくない場合の微調整の方法をご紹介しました。
とはいえ、この調整自体にも限界はあります。
実際の作業では、整合の結果と微調整の手間を比較して、元ファイルに戻った方がいいかそのまま続行した方がいいかを適宜選択してください。
翻訳者のみなさんの作業がよりスムーズになれば幸いです。
-
前の記事

昼食代を7割削減!! 手間なし無理なし、簡単すぎて笑える節約術 2015.04.28
-
次の記事

「松坂大輔のフォームがおかしい」って連呼するけどさ? 具体的に松坂(ソフトバンク)どこがダメなのさ? 2015.05.02