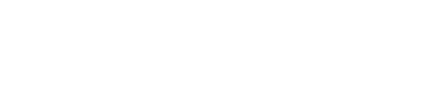SDL Trados Studio 2014の新機能「整合」を使用してみよう
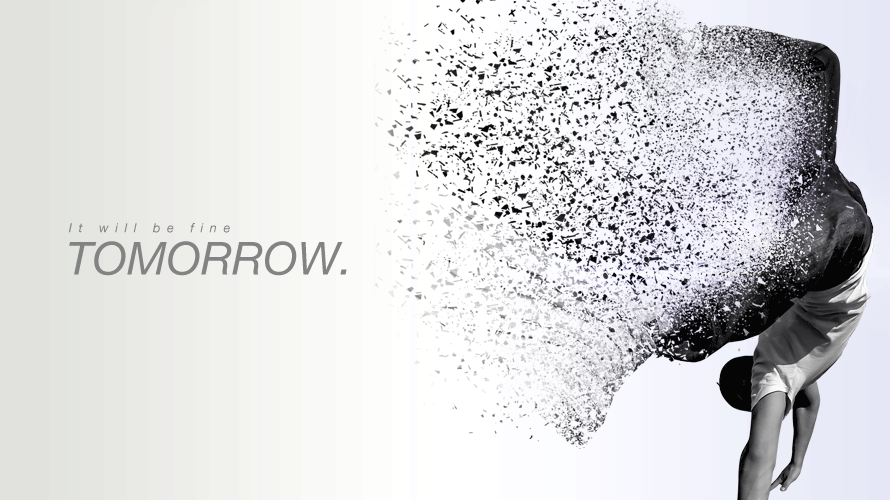

お世話になります。個人出版支援のFrentopiaです。
先日アナウンスされました「SDL Trados Studio 2015発売」に便乗しまして、今回はSDL Trados Studioの話題を取り上げてみようと思います。
とはいっても、リンク先を見ても何のこっちゃわかりません。ですので、Studio 2015についてはいずれ判明するだろうということで、とりあえずは現行バージョンのSDL Trados Studio 2014について書いていきます。
その中でも、廃止されたWinAlignの後継機能である「整合」について触れていきます。
当サイトで販売中の「SDL Trados Studio 2014 Reference book 〜やっぱり翻訳者は翻訳に集中するべきだと思うんです〜」の中に記載している内容と重複する部分もございますが、どうぞお付き合いいただければ幸いです。
「SDL Trados Studio 2014の「翻訳対象外のスタイル」機能を使用してみる」
ちなみに作業環境としては、
・Windows 7
・SDL Trados Studio 2014
・Microsoft Word 2007
となります。
「整合」プロジェクト用の文書を用意する
まずは「整合」プロジェクトを作成するための文書を用意します。
サンプルとして原文文書に小説「醜いアヒルの子」の冒頭部分(左)、訳文文書にGoogle翻訳で原文文書を英訳したもの(右)を準備しました。
原文文書を「ahiru_jp.docx」、訳文文書を「ahiru_en.docx」として保存しました。※機械翻訳なので、英文がおかしいところが散見されますが気にしないことにします。
スタートガイドからチュートリアルを観ることも可能です
余談ですが、SDL Trados Studio 2014のナビゲーションペイン「ようこそ」の「スタートガイド」タブから、各機能のチュートリアルを観ることが可能です。
「SDL Trados Studio 2014の検索置換で正規表現が使用できるか試してみる」
「スタートガイド」タブの「SDL Trados Studio 2014の新機能」欄から「統合された新しい整合ツール」をクリックします。
英語のみになりますが、「整合」のチュートリアル動画を観ることができます。
「整合」プロジェクトを作成する
では、実際に「整合」プロジェクトを作成する手順をご紹介していきます。
まずリボンメニュー「文書を整合」をクリックしてプルダウンメニューから「文書を整合」を選択します。
「文書を整合」ウィンドウが表示されます。
原文ファイル、訳文ファイルを取り込みます。各「参照」をクリックして、それぞれのファイルを取り込んでください。
準備したファイル「ahiru_jp.docx」と「ahiru_en.docx」をそれぞれ取り込んだら「作成」をクリックして、「新しいファイル共有タイプの翻訳メモリ」を選択します。
「名前」欄に翻訳メモリの表示名を入力し、原文言語、訳文言語を選択します。今回は原文言語を「Japanese(Japan)」、訳文言語を「English(United States)」としています。
入力が終わったら「次へ」をクリックします。
「次へ」をクリックします。
「終了」をクリックします。
新規に翻訳メモリが作成されます。
問題なくバーが最後まで伸びたことを確認して「閉じる」をクリックします。
「文書を整合」ウィンドウに戻りますので「終了」をクリックします。
暫定的に原文と訳文が「整合」された状態で表示されます。左に原文、右に訳文のレイアウトとなっています。
とりあえず保存しておきましょう。
「別名で保存」で保存場所を選択し、「整合プロジェクト」を保存します。
プロジェクト名は、デフォルトのままだと原文ファイル名(ahiru_jp)と訳文ファイル名(ahiru_en)が「_」(アンダーバー)でつながれたものになります。なお拡張子は「.sdlalign」です。
次回は「整合」の実作業についてご紹介します
ちょっと長くなりそうなので、記事を分けたいと思います。
今回でプロジェクトが作成できましたので、次回は「整合」の実作業についてご紹介していきます。
なるべく簡潔な表現を心がけて記事を書いていきますので、引き続きお付き合いください。
どうぞよろしくお願いします。
-
前の記事

田中マー君、右肘の不安一蹴!! 圧巻の7回無失点8Kでレイズを支配。エース復活か(2015年4月18日(日本時間19日))【田中将大、今日の結果】 2015.04.25
-
次の記事

SDL Trados Studio 2014「整合」機能の作業手順について【実践】 2015.04.25