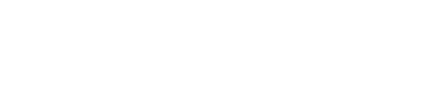Wordで入力された特殊文字の表示に「うわあぁぁ!!」ってならないための手引き
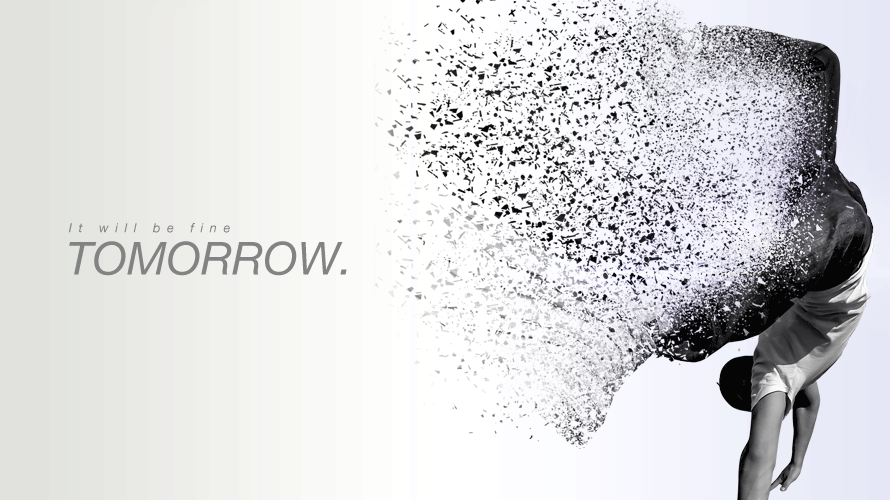
こんにちは。個人出版支援のFrentopiaでございます。
本日も前回の記事に引き続きWord絡みのお話です。
内容としては「Wordの特殊文字の入力方法と表示について」です。あいかわらず新鮮味もセンセーショナルさもない記事ですが、お付き合いいただければ幸いです。
ちなみに環境としては、Microsoft Word 2003を使用しております。
だから!! この記号はなんなのよ?!
Wordの作業中にこういう妙な記号を目にしたことはないでしょうか? 特にクライアントから支給されたWordを開いたときなどで。

しかも一回デリートして普通にスペース打つと消えるという……。
うわあぁぁ!!
なんなんだよおい!!
と発狂した経験ございませんか。
僕はあります。
これ、調べれば一瞬でわかることなんですけど、Wordの「特殊文字」っていうやつなんですね。
「編集記号の表示」で表示する記号を選択
じゃあこの特殊文字、どこで表示非表示を切りかえられるのか。
ツールバーの「ツール」→「オプション」をクリックして「オプション」ウィンドウを開きます。「表示」タブをクリックすると、真ん中あたりに「編集記号の表示」という項目があります。その中から表示したい記号にチェックを入れて「OK」をクリックします。

今回は「すべて」にチェックが入っていたので、特殊記号全部が表示されていたってことですね。
「Wordで各ページのヘッダーに見出しタイトル(段落)を自動的に表示する方法2つ【クイックパーツ/相互参照】」
「記号と特殊文字」を挿入する
ではこの妙な記号が表示されている理由がわかったところで、この子たちの正体をつきとめてみましょう。
ツールバーの「挿入」→「記号と特殊文字」をクリックして「記号と特殊文字」ウィンドウを開きます。「特殊文字」タブをクリックして表示すると……。はい、いました。挿入できる特殊文字が一覧されます。

挿入するには一覧から特殊文字を選択して「挿入」をクリックするか、右側にあるショートカットキーを入力します。なおデフォルトで設定されているショートカットキーのほかに、任意のショートカットをユーザー設定としてテンプレートに保存することもできます。
はい、それで「特殊文字」タブから「挿入」した特殊文字一覧が下記でございます。

大変申し訳ないですが、一つ一つの記号の意味や用途については触れていません。だいたい想像がつくものがほとんどだと思いますが、わからない場合は「Word 特殊文字 全角ダッシュ」のような言葉で検索してみてください。
また「左から右のマーク」と「右から左のマーク」については、テキストが右から左に記載されるような複合文字言語が有効な際に使う記号ですので、今回は省略しています。
だいたいこんな感じでしょうか。
次回は、この特殊文字がSDL Trados Studio上でどのような扱いになるのかをちょろっと調べてみたいと思います。
XLIFFファイルに変換した際、原文言語一覧にはどのように表示されるのか。検索できるのか。正規表現は使えるのか。そんな感じのことを試してみたいと思っております。
これまた大してインパクトのある記事になりそうにはないんですが、万一需要があればお付き合いください。
ではでは。
-
前の記事

SDL Trados Studio 2014の「翻訳対象外のスタイル」機能を使用してみる【Word 2007-2013】 2015.02.19
-
次の記事

ゴロフキンvsマーティン・マレー戦11回TKOで13度目の防衛とともに13連続KO防衛に成功【WBA、WBC】 2015.02.26