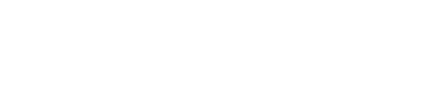Word 2010で段落番号が自動で振られるように設定する方法
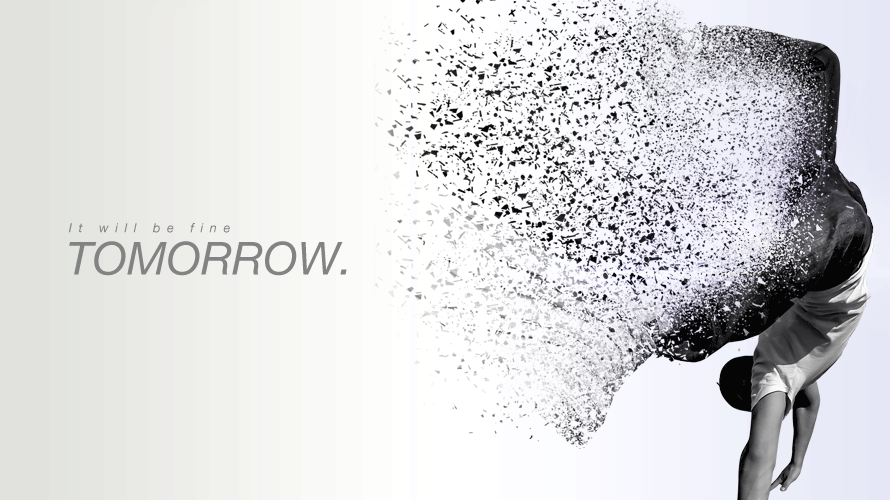

今回はWordのスタイルに段落番号を自動で振る方法をご紹介したいと思います。
具体的には、
1. タイトル
本文テキスト本文テキスト本文テキスト本文テキスト……。
1-1. タイトル
本文テキスト本文テキスト本文テキスト本文テキスト……。
1-1-1. タイトル
本文テキスト本文テキスト本文テキスト本文テキスト……。
1-1-2. タイトル
本文テキスト本文テキスト本文テキスト本文テキスト……。
1-2. タイトル
本文テキスト本文テキスト本文テキスト本文テキスト……。
1-2-1. タイトル
本文テキスト本文テキスト本文テキスト本文テキスト……。
1-2-2. タイトル
本文テキスト本文テキスト本文テキスト本文テキスト……。
このように、文頭に段落番号が自動で振られるように段落スタイルを設定することが目標です。
「SDL Trados Studio 2014の検索置換で正規表現が使用できるか試してみる」
作業環境は以下になります。
・Word 2010
・Windows 7 Home Premium
Word 2010の環境設定を変更する
段落スタイルを作る前に、まずはWord 2010の環境設定を変更します。
なおこの設定は必須ではありませんが、文書を新規に作成する前には必ずいじるようにしています。
まずはリボンメニューの「ファイル」→「オプション」をクリックします。

「文章構成」→「オートコレクトのオプション」をクリックします。

「入力中に自動で書式設定する項目」内にある「箇条書き(行頭文字)」と「箇条書き(段落番号)」のチェックを外します。これで改行キーを押しただけで段落番号や箇条書きがスタートしてしまうオートコレクト機能は解除できました。

続いて「表示」項目内の「常に画面に表示する編集記号」→「タブ」にチェックを入れます。ここをチェックすることでタブ記号が表示されるようになります。

設定が終わったら「OK」をクリックします。これで環境設定は完了です。
タイトル用の段落スタイルを設定する
では、タイトル用の段落スタイルを設定していきましょう。
新規に書類を作成したら、まずは「スタイル」ウィンドウを表示して、「標準」の段落スタイルを使いやすく変更しておきます。

今回は「日本語用のフォント」を「MS P ゴシック」、英数字用のフォントを「Arial」に設定し、通常サイズを10.5ptとしました。

「標準」スタイルを使いやすく変更したら、いよいよタイトル用の段落スタイルを設定しましょう。今回は「タイトル1」「タイトル2」「タイトル3」と3つの段落スタイルを作成しています。

なお、行頭の数字は見本用に手打ちしただけの状態です。これからこの3つのスタイルに段落番号が自動で振られるように設定していきます。
自動的に段落番号が振られるように「新しいアウトラインを定義」する
では先ほど作成した3つの段落スタイルに自動的に番号が振られるように設定していきましょう。
まずはツールバーの「新しいアウトラインの定義」をクリックします。

「新しいアウトラインの定義」ウィンドウが表示されます。

(1)変更するレベルをクリックしてください
今回はタイトル用のスタイルが3つありますので、1〜3レベルまでを設定していきます。
(2)番号書式
段落番号をどのような形式で振るかを設定します。例えば今回でいうと、3レベル目の段落番号は「1-1-1.」です。設定方法としては、「1(レベル1の段落番号)」+「-(ハイフン)」+「1(レベル2の段落番号)」+「-(ハイフン)」+「1(レベル3の段落番号)」+「.(ピリオド)」となります。
この設定中、最も大事なのが「レベルと対応付ける見出しスタイル」項目です。この項目で各見出しレベルに対応する段落スタイルを割り当てます。
今回の場合は「見出しレベル1」に対応する段落スタイルが「タイトル1」ですので、プルダウンメニューから「タイトル1」を選択します。

1〜3の各レベルすべてに、それぞれに対応する段落スタイルの割り当てを行います。設定が終わったら「OK」をクリックして文書の編集画面に戻りましょう。
「Wordで各ページのヘッダーに見出しタイトル(段落)を自動的に表示する方法2つ【クイックパーツ/相互参照】」
編集画面に戻ると、それぞれのスタイル名の頭に段落番号が付加されていることがわかります。

設定したスタイルで文書を作成してみます。

各レベルごとに段落番号が自動生成されてました。うまく設定できているようです。
段落番号を「1」から振り直す
Wordで文書を作成していると、段落番号を任意で「1」から振り直したい状況に遭遇することがあります。その場合は「1から再開」機能を使用します。
-
前の記事

和氣慎吾はフランプトンに勝てるのか? ゴンザレス戦の感想を交えて検証する 2015.07.21
-
次の記事

ヤンキース田中将大、自己ワーストタイの3ホームランを許すも今季7勝目(3敗)【7回2/3を投げて3失点】 2015.07.24