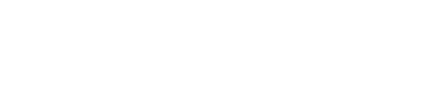Trados 2014の検索置換でワイルドカードを使ってみる(翻訳者さんがちょっと楽をするための便利技)
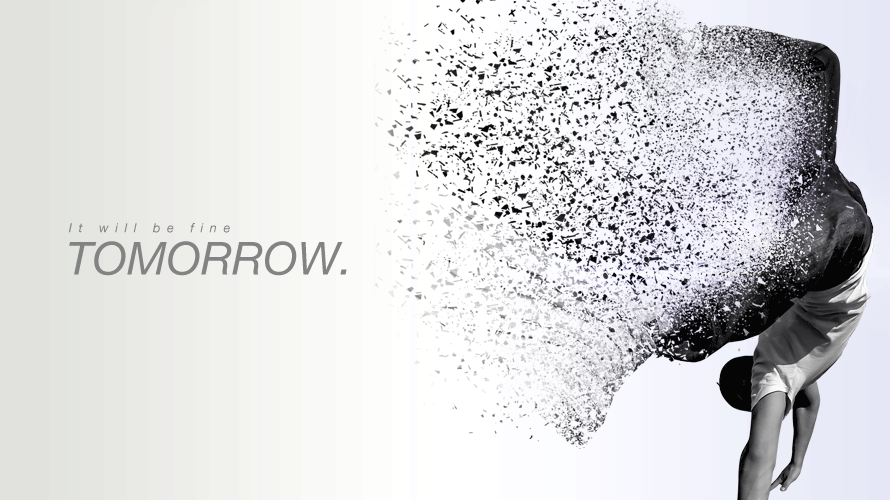
どうもこんにちは。個人出版支援のFrentopiaです。
前回の記事でWordの特殊文字の表示などについてちょろっと触れまして。で、今回はその続きでSDL Trados Studio 2014でそれらの特殊文字はどう表示されるのかってことと、ワイルドカードを使った検索置換について書いてみようと思います。
まあ、今回もあまり真新しいお話ではないんですが、翻訳者の方がほんの少し楽ができればいいかなと思っております。
SDL Trados Studio 2014上での特殊文字の表示
まずは前回記事からの続きで、Word上で入力された特殊文字がSDL Trados Studio 2014でXLIFFファイル化した際にどのように表示されるのかです。
「Word 2010で段落番号が自動で振られるように設定する方法」
とりあえずプロジェクトに読み込む用としてこんなファイルを用意しました。
「全角スペース」や各種ハイフン、「改行マーク」などを文字列ではさんでおります。分節の先頭や終わりにあるとわかりにくいかと思いましたので。
このWordファイルを翻訳対象ファイルとして、SDL Trados Studio 2014でプロジェクトを作成してみます。
実際にプロジェクトを作成して、エディタビューで開いてみた状態が下記です。
一見ちゃんと表示されてるように見えますが、ハイフンとか改行マークがなくなっちゃってるようにも見えますね。この表示だけだとちょっとわかりにくいのでWordにコピーペーストしてみます。
全部を選択してコピーします。
Wordにペーストしました。
左が今ペーストしたもの、右がプロジェクトにする前の元のWordです。
だいたい再現できてる感じですけど、「任意指定のハイフン」だけが思いっきり消えちゃってますね。何回か試してみたんですが、やっぱりこの「任意指定のハイフン」はSDL Trados Studio 2014のプロジェクト上で再現できませんでした。これは文字列として認識しないということでしょうか。僕のやり方が悪いのか、何か設定があるのかちょっとわからないですが。
SDL Trados Studio 2014の検索置換で使えるワイルドカードについて
ではお次はエディタビュー上で「ワイルドカード」を使用して検索置換を試してみます。
まず、SDL Trados Studio 2014ではどんなワイルドカードが使用可能なのかを調べてみたところ、検索と置換におけるワイルドカードの使用のページにそれらしきことが書いてありました。このページの説明によると「?」と「*」が使用できるみたいですね。
ちなみにWordだと何の苦労もなくこれだけ使用できるんですが……。
まあ、それはそれということで。
検索と置換におけるワイルドカードの使用のページでのワイルドカードについての説明を読むと、
・ワイルドカードとして疑問符 (?) を使用すると、疑問符の位置に代わりの 1 文字がある場合に一致します。
・ワイルドカードとしてアスタリスク (*) を使用すると、アスタリスクの位置に 0 文字以上の文字がある場合に一致します。
とあります。
はい。何言ってんのかよくわかりません。
要するにワイルドカードにおける「*」(アスタリスク)は、0個以上の任意の文字列を指します。
そして、「?」(クエスチョンマーク)は1個の任意の文字を指します。
具体的に言いますと、「*」(アスタリスク)はすべての任意の文字列にヒットするので、
「ワ*カ」で検索すると、「ワ」と「カ」の間に任意の文字列があるものが何文字であってもすべて検索することができます。
今回の例で言うと「ワイルドカ」だけでなく、例えば「ワもしくはカ」という文字列があったとすれば、それも検索されるということですね。
次に「?」(クエスチョンマーク)ですが、
こちらは任意の一文字を検索するものですので、前述の「ワイルドカ」にヒットさせるには、
「ワ???カ」として「ワ」と「カ」の間にある文字数だけ「?」が必要になります。○○mmや「残り○○試合」など、検索する文字数や桁数がわかっているときなどに使うと便利なのではないでしょうか。
SDL Trados Studio 2014の検索置換で実際にワイルドカードを使用して検索してみる
では、だいたいワイルドカードの意味がわかったところで、実際にSDL Trados Studio 2014の検索置換で使用してみたいと思います。
訳文分節を検索したいので、先ほど作成したプロジェクトで「すべての原文分節を訳文にコピー」しましょう。
訳文にコピーができたら「Ctrl+F」で「検索と置換」ウィンドウを表示します。そして、「使用」欄にチェックを入れ、プルダウンメニューから「ワイルドカード」を選択してください。
検索範囲を「現在の文書」、「訳語」を選択後、「検索する文字列」欄に「改*ハイフン」と入力して「次を検索」をクリックします。
「改」と「ハイフン」の間に任意の文字列を含むものが検索されました。
続いて「検索する文字列」欄に「AOS*550Y」と入力して「次を検索」をクリックします(訳文分節には見本用にそのつど文字列を追加しています)。
「AOS」と「550Y」の間に任意の文字列がある「AOSG550Y」と「AOSC550Y」が検索されました。
次は「検索する文字列」欄に「AOS??50Y」と入力して「次を検索」をクリックします。
今度は「AOS」と「50Y」の間に任意の文字が二つ(?が2個)あるものとして「AOSG550Y」が検索されていることがわかります。
これらのワイルドカードは例えば、例えば家電製品などに使われるアルファベットと数字を組み合わせた型番を検索する際などに非常に力を発揮してくれます。
具体的には、「AOS?550Y」で検索すれば「AGSG550Y」と「AGSC550Y」など、一文字違いの型番にヒットさせることが可能になります。また「AOSG?Y」と検索することで、AOSGの後に桁数が違う数字が続く場合でも見逃さずにヒットすることができます。
「Wordで各ページのヘッダーに見出しタイトル(段落)を自動的に表示する方法2つ【クイックパーツ/相互参照】」
ワイルドカードの置換を使用してみる
では最後にワイルドカードを使用して文字列を置換してみましょう。
まずワイルドカードの検索置換をWordを使って実行してみます。
とりあえずのおさらいとして下記です。
??(任意の一文字×2)+「 」(半角スペース)+mm
つまり、数字を含む2文字+半角スペース+mmという意味になり、この文書内だと「30 mm」や「20 mm」「50 mm」を検索できることになりますね。これらの文字列以外も拾ってしまう可能性もありますが、概ねOKとします。
次に置換のパターンです。
これが置換結果です。数字とmmの間にあった半角スペースが消えているのがわかりますでしょうか。
順番に見ていきます。
まず検索側が「(??) mm」となっています。ワイルドカードを示す??を()で囲みました。
そして置換側は「¥1mm」としています。
どういうことかといいますと、検索文字列を()で囲むと、その部分がグループ化されるんですね。そして、置換側で「¥」の次に数字を入力すると、検索側で()でグループ化された箇所を順番に参照できるんです。つまり、置換側に入力した「¥1」は、1番目に()でグループ化された文字列を参照しているという意味になります。1番目のグループをそのまま¥1で参照し、mmの前にあったスペースを削除して「置換」しているので、数字とmmの間にあったスペースが消えているというわけです。
もう一つ例を挙げてみます。
このような型番の羅列を用意しました。
この型番を示す文字列に対して下記のような検索置換を実行します。
結果はこうなります。
アルファベットに挟まれた数字が「550」→「555」に置換されています。
内容を見ていきましょう。
検索文字列に「(????)550(?)」とあります。
そして置換文字列に「¥1555¥2」とあります。
恐らく冷静に見ていけばわかると思います。
検索側:
????(任意の四文字)を()で囲んでグループ化+550+(?)(任意の一文字を()でグループ化)
つまりグループ化された文字列が2つあるということですね。
置換側:
¥1(1番目のグループを参照)+555+¥2(2番目のグループを参照)
つまり、グループ化された前後のアルファベットはそのまま残して、挟まれている数字だけを「550」→「555」に置換するというパターンです。
うまく説明できている自信がないのですが、伝わっていますでしょうか。
では、いよいよこれを踏まえてSDL Trados Studio 2014の検索置換でワイルドカードを実行してみたいと思います。
Wordで試したそのままのパターンを実行してみましょう。
ん?
ああ、そっか。
もしかしたら()が使えないのかもしれないな。
お、今度は検索できた。
じゃあ、置換いってみよ!!
マジですか?!
いや、すみません。
こんなに長々書いてきて、こんなオチが待ってるとは思いませんでした。
Trados上でワイルドカードの置換ってできないんでしょうか。それともTrados独自の何かがあるんでしょうか。
これはビックリしました。
どなたか解決策というか、ワイルドカードの置換をTradosで使える方法ご存知の方がいらっしゃったら教えていただけないでしょうか。何かプラグインを使えばできたりするんでしょうか。
ホント、切にお願いしたいです……。
まさかの結末にびっくりしましたが、とりあえず気を取り直して、次回はSDL Trados Studio 2014における「正規表現」での検索置換に挑戦してみたいと思います。駄文で申し訳ないですが、またお付き合いいただければ幸いです。