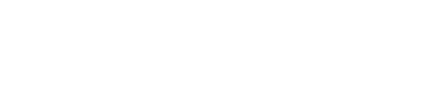テキストエディタ「Mery」をおススメする3つの理由【軽量高機能】
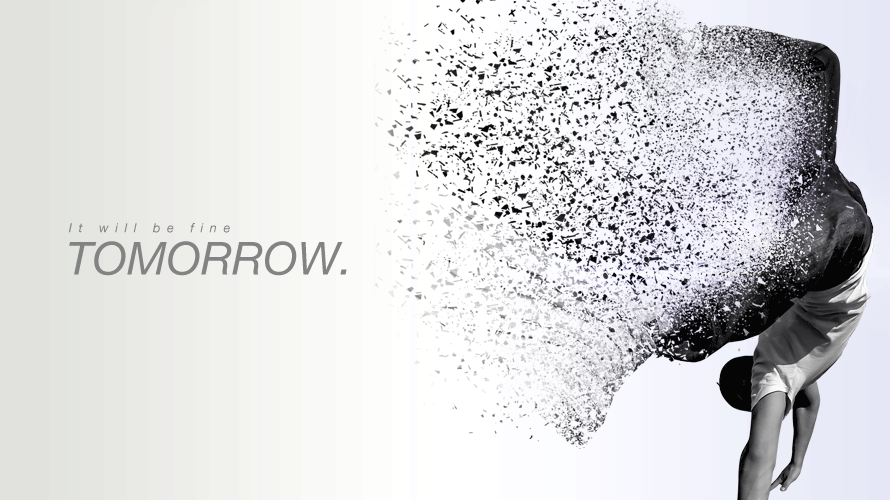

こんにちは。個人出版支援のFrentopiaです。
表題の件ですが、みなさんは日ごろどんなテキストエディタをお使いでしょうか。Windows標準のメモ帳、Microsoft Word、ワードパッドなどなど。人それぞれお好みのエディタをお使いではないかと思います。
その中で、僕がダントツにおススメするテキストエディタが「Mery」です。
僕は例えばhtmlを書くときはDreamweaverやaptanaを使います。PHPやJavaScriptを書くときも別のエディタを使っています。また、普通の文書を作成するなら素直にWordを使用します。
マクロも使いません。プラグインにも詳しくありません。
でも、Meryをおススメします。
Meryをおススメする3つの理由
ではこのエディタをおススメする理由をお伝えしたいと思います。
・インストールが必要ない
まずはこれです。
ダウンロードしてそのまま使える。いらなくなったらゴミ箱にポイすればいい。この手軽さが気に入っています。例えばUSBメモリに入れて出先に持ち運ぶことも可能です。
・正規表現が充実
これもテキストエディタとして非常に重要です。
Ctrl+Rでウィンドウを出してササっと検索置換できますし、正規表現がそこまで得意でなくてもデフォルトでかなりの数が一覧されているので、ある程度の種類を使うことが可能です。
・何より軽い
僕がMeryを気に入っている最大の理由がこれです。
とにかく軽い。
個人的にテキストエディタを使う上で一番重視しているのが軽快に動くことです。起動までに1秒もかからず、サクサク文字が打てる。スクロールも保存も早い。以前、3MB弱の他のエディタではフリーズするような大容量のテキストデータを扱ったときも、Meryは軽快に動いてくれました。
主観ですがMery使用時の環境設定をば
僕がMeryを使用する際の環境設定をざっとご紹介したいと思います。
ちなみに使用OSはWindows 7になります。
まずはキーボードのショートカットでMeryを起動できるようにします。
Meryのアイコンの上で「右クリック」→「プロパティ」をクリックします。
プロパティのウィンドウが表示されますので、「ショートカット」タブをクリックして表示します。「ショートカットキー」項目に割り当てるショートカットを入力して「OK」をクリックします(Windows自体に割り当てられていないショートカットを入力してください)。
なお、今回はAlt+8キーを割り当てました。
主観ですがMeryの簡単な使用方法をば
Alt+8キーでMeryを起動します。
「表示」メニューから行の折り返し位置を設定します。僕は「ウィンドウの右端で折り返し」を選択しています。お好みで変更してください。
選択した文言をブラウザで検索することが可能です。
検索したいテキストを選択した状態で、ツールバーにある「Googleウェブ全体」アイコンをクリックします。
ブラウザが立ち上がり、検索結果が表示されます。
続いて正規表現の検索置換です。
Ctrl+Rキーで検索置換ウィンドウが表示されます。「正規表現を使用する」にチェックを入れ、「検索する文字列」入力欄の右にある「>」をクリックすると、デフォルトで使用できるパターンが一覧できます。
「置換後の文字列」入力欄の右側にある「>」をクリックすると、デフォルトで使用できる置換のパターンが一覧できます。
なお、今回は正規表現の使い方については触れませんのでご了承ください。
SDL Trados Studio 2014の検索置換で正規表現が使用できるか
最後に
非常に簡単ですが、僕がMeryをおススメする理由とその使用方法をご紹介しました。とはいえ、これ以外にもテキストエディタは無数にありますし、すでにご自分に合ったエディタをお使いの方も多いかと思います。
あくまで「こういうのもあるよ」という提案として気楽に受けとっていただければ幸いです。
-
前の記事

クリックポスト、レターパックライト、普通郵便。厚さを測る定規を15分で自作する 2015.04.25
-
次の記事

メイウェザーvsパッキャオ世紀の一戦の勝敗を大胆予想(5月2日が待てないぞ) 2015.04.25